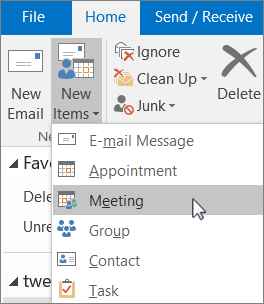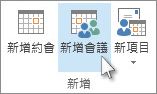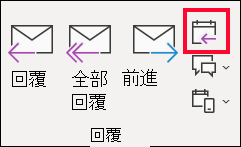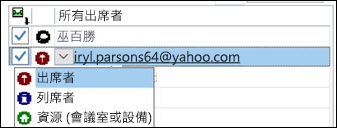...
以下列其中一種方式建立會議邀請:
從 [收件匣] 中,選取 [新增專案] > [會議],或使用鍵盤快速鍵Ctrl + Shift + Q。
在 [行事曆] 中,選取 [新增會議] 或使用鍵盤快速鍵Ctrl + Q。
從收件匣中的電子郵件訊息中,選取 [回復會議] 按鈕。
以下列其中一種方式新增出席者:
將您的出席者新增至會議邀請的 [至] 行,然後跳到步驟4。
如果您使用的是 Microsoft 365 或 Exchange 帳戶,請使用 [排程小幫手] 來查看出席者時程表。
在 [排程小幫手] 中,按一下您名稱下方的方塊,然後輸入出席者的名稱或電子郵件地址,或按一下 [新增出席者] 按鈕來顯示您的通訊錄。
按一下 [排程小幫手] 中出席者名稱旁的圖示,即可將特定出席者標示為所需的出席者、選用的出席者或資源。 當您開始輸入出席者的名稱時,Outlook 會根據您已達到或最近電子郵件的人員,為您提供建議。 從清單中選擇要新增出席者的名稱。
新增會議主題、開始時間和結束時間,以及地點。
在 Outlook 2016 和 Outlook for Microsoft 365中,您可以開始輸入位置的名稱(例如,第四個咖啡廳或會議室 23),Outlook 就會尋找位置相符的專案。 選取其中一個建議來選擇該位置,或繼續輸入以輸入其他位置。
提示: 如果您使用的是Microsoft Exchange 帳戶或 Microsoft 365 電子郵件帳戶],請按一下 [排程小幫手],然後按一下 [會議室尋找工具],查看可用性及保留會議室。 如需詳細資訊,請參閱在 Outlook 中使用 [排程小幫手] 和 [會議室尋找工具]。
若要在會議邀請中附加檔案,請在 [插入] 功能表上,選取 [附加檔案],然後選擇您要新增的檔案。
如果您不想將它設為週期性會議,請按一下 [傳送]。 否則,請參閱將會議設為週期性。
...
如果您使用的是 iOS 版 Outlook,您的行動裝置就能在您隨時離開約會時提醒您。
開啟保留時間
在 iOS 版 Outlook 中,選取 [設定],> [離開] 時間。
選取支援的帳戶,然後使用滑杆以啟用時間離開。
...